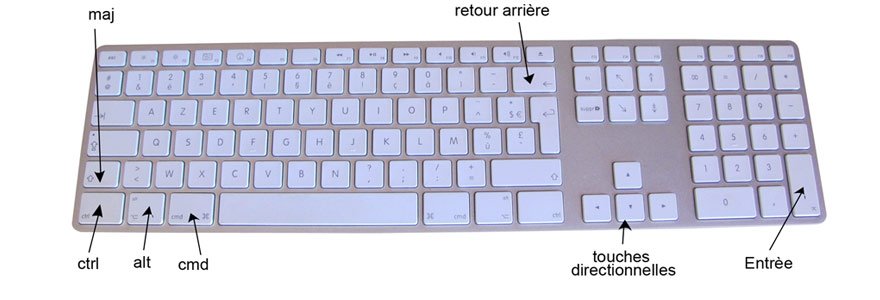Les captures d'écran sur Mac sont parfaites pour partager des moments de vos vidéos préférées, des scores élevés de vos jeux, conversations sur les réseaux sociaux comme Twitter ou Facebook, les bugs que vous voulez signaler, et presque tout ce que vous voyez sur votre écran.
Le meilleur de tous, la capture de votre écran est super simple à faire, et nous sommes heureux de vous montrer comment faire!
Voici un certain nombre de façons différentes de capture d'écran sur votre Mac.
Comment faire une capture écran de votre écran Mac
- Ouvrez toutes les applications et les fenêtres que vous souhaitez inclure dans votre capture d'écran, et organisez-les exactement de la façon dont vous voulez les voir sauvés.
- Appuyez simultanément sur Commande + Maj + 3.
- Une fois que vous entendrez un déclic de la caméra, votre capture d'écran apparaîtra sur votre bureau en format .PNG avec le titre Screen Shot [Date + Heure].
- Double - cliquez sur la capture d’écran pour ouvrir et partager avec Aperçu. Faites un clic droit et choisissez Ouvrir avec, et choisissez votre application.
Comment prendre une capture d'écran d'une zone personnalisée de votre écran Mac
- Mettre en place toutes les applications et les fenêtres que vous souhaitez capture d'écran, et organisez-les exactement de la façon dont vous voulez les voir sauvés.
- Appuyez simultanément sur Commande + Maj + 4.
- Placez le nouveau réticule à un coin de la zone que vous voulez capturer (par exemple, en haut à gauche), et cliquez et restez appuyer.
- Faites glisser le réticule à l'angle opposé (par exemple, en bas à droite).
- Le réticule vous donne une précision sur le nombre de pixels si vous voulez une taille spécifique (ou même de mesurer). Maintenez le bouton Option pour modifier le point de verrouillage au centre de la zone. Maintenez la touche Maj enfoncée pour verrouiller tous les côtés.
- Vous entendrez un déclic de la caméra, et apparaîtra votre capture d'écran sur votre bureau en format .PNG avec le titre Screen Shot [Date + Heure].
- Cliquez 2 fois sur la capture d'écran pour ouvrir et partager avec Aperçu. Faites un clic droit et choisissez Ouvrir avec, et choisissez l’application.
Comment prendre une capture d'écran de la fenêtre spécifique sur votre écran Mac
- Ouvrez l'application et la fenêtre que vous voulez screenshot.
- Appuyez sur Commande + Maj + 4 en même temps. Votre curseur se transforme en croix.
- Appuyez sur la barre d'espace. Votre curseur se transformera en une caméra.
- Placez le curseur caméra en haut de la fenêtre que vous voulez screenshot.
- Cliquez pour prendre la capture d'écran.
- Vous entendrez un déclic de la caméra, et apparaîtra votre capture d'écran sur votre bureau en format .PNG avec le titre Screen Shot [Date + Heure].
- Double - cliquez sur la capture d'écran pour ouvrir et partager avec Aperçu. Faites un clic droit et choisissez Ouvrir avec, et sélectionnez votre application.
Vous pouvez également utiliser cette méthode pour prendre une capture d'écran d'un menu spécifique déroulant, bien que le menu sera capturé.
Comment screenshot la barre tactile sur votre MacBook Pro 2016
- Accédez à l'application et la configuration tactile bar que vous voulez capturer.
- Appuyez simultanément sur Commande + Maj + 6.