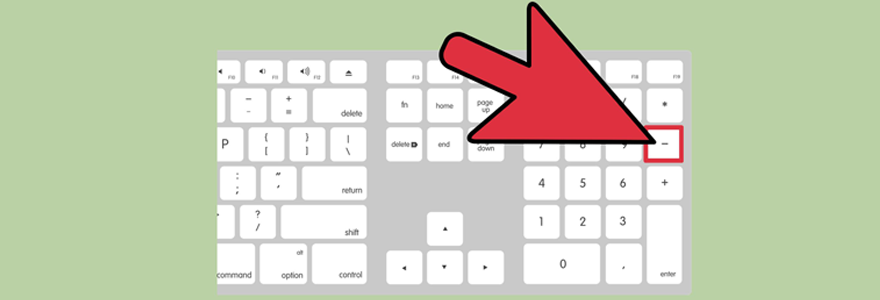Publié le : 26 février 202110 mins de lecture
Vous pouvez zoomer sur les applications utilisant le clavier sur votre ordinateur portable Mac, mais grâce à la fonctionnalité Zoom, pouvez zoomer sur l’ensemble de l’écran. Vous pouvez le faire avec des raccourcis clavier ou en utilisant la fonction de défilement de votre souris avec les touches de modification.
Comment activer les raccourcis clavier pour l’accessibilité zoom
En appuyant sur une série de trois touches, toutes en même temps, vous pouvez zoomer tout l’écran de votre Mac (pas seulement une fenêtre d’application, comme Safari).
- Cliquez sur le bouton de menu Apple ( de) en haut à gauche de votre écran.
- Cliquez sur Préférences Système.
- Cliquez sur l’accessibilité.
- Cliquez sur Zoom dans le menu sur la gauche.
- Cliquez sur la case à côté de Utilisez les raccourcis clavier pour zoomer pour activer la fonction. Les raccourcis sont:
- Zoom Basculer: Commande-Option-8
- Zoom: Commande-Option- =
- Zoom arrière: Commande-Option- –
- Basculer images lisses: Commande-Option- \
« Images lisses » signifie que, lorsque super-zoom, les images ont des bords plus doux et ne regardent pas si lourdement pixélisé. Ceci est utile si une image a des mots sur elle.
Comment activer le geste de défilement avec les touches de modification pour l’accessibilité zoom
En appuyant sur une touche, tout en même temps que l’utilisation du trackpad ou la souris pour faire défiler, vous pouvez zoomer dans l’ensemble de l’écran de votre Mac (pas seulement une fenêtre d’application, comme Safari).
- Cliquez sur le bouton de menu Apple ( de) en haut à gauche de votre écran.
- Cliquez sur Préférences Système.
- Cliquez sur l’accessibilité.
- Cliquez sur Zoom dans le menu sur la gauche.
- Cliquez sur la case à côté de Utiliser scroll geste avec des touches de modification pour agrandir.
- Cliquez sur le menu déroulant pour sélectionner une touche de modification.
- Cliquez sur une touche de modification. Vous pouvez utiliser Ctrl, Alt ou Commande.
Vous pouvez ajouter toute combinaison de ceux en cliquant dans la boîte et de dactylographie. Vous pouvez également ajouter Maj dans le mélange et utiliser tous les quatre si vous voulez vraiment (mais vous ne faites pas).
Comment changer le style de zoom
Vous pouvez zoomer sur la totalité de l’écran ou vous pouvez utiliser l’image dans l’image, qui affiche une fenêtre de zoom sur votre écran qui ressemble à une loupe rectangulaire. La fenêtre suivra votre curseur et de se déplacer sur l’écran.
- Cliquez sur le bouton de menu Apple ( de) en haut à gauche de votre écran.
- Cliquez sur Préférences Système.
- Cliquez sur l’accessibilité.
- Cliquez sur Zoom dans le menu sur la gauche.
- Cliquez sur le menu déroulant à côté de style Zoom.
- Cliquez sur Picture-in-picture pour activer la fenêtre de zoom de style loupe.
Comment personnaliser Fullscreen Zoom
Lorsque vous avez Fullscreen sélectionné comme votre style de Zoom, vous avez la possibilité de personnaliser le minimum et le zoom maximum. Lorsque le zoom maximum est augmenté, vous serez automatiquement zoomer loin lorsque vous appuyez sur le raccourci clavier pour agrandir (Command-Option-8).
- Cliquez sur le bouton de menu Apple ( de) en haut à gauche de votre écran.
- Cliquez sur Préférences Système.
- Cliquez sur l’accessibilité.
- Cliquez sur Zoom dans le menu sur la gauche.
- Cliquez sur Options de côté de Fullscreen.
- Cliquez et faites glisser les curseurs à côté de Zoom maximum et Zoom minimum pour régler chaque. Vous pouvez commencer à 0 et magnifier autant que 40x. Si vous frappez les touches de raccourci pour zoomer, vous immédiatement un zoom pour le zoom maximum que vous avez défini.
- Cliquez sur OK lorsque vous avez terminé.
Comment activer le rectangle d’aperçu pour Fullscreen Zoom
Assurez-vous que Fullscreen Zoom est activé avant d’essayer d’activer cette fonctionnalité.
- Cliquez sur le bouton de menu Apple ( de) en haut à gauche de votre écran.
- Cliquez sur Préférences Système.
- Cliquez sur l’accessibilité.
- Cliquez sur Zoom dans le menu sur la gauche.
- Cliquez sur Options de côté de Fullscreen.
- Cliquez sur le case à côté de Afficher rectangle d’aperçu lors d’un zoom. Un rectangle noir apparaîtra sur votre écran qui va vous montrer quelle zone sera affectée par le zoom.
- Cliquez sur OK lorsque vous avez terminé.
Comment changer la façon dont l’écran se déplace dans Fullscreen Zoom
Assurez-vous que Fullscreen Zoom est activé avant d’essayer d’activer cette fonctionnalité.
- Cliquez sur le bouton de menu Apple ( de) en haut à gauche de votre écran.
- Cliquez sur Préférences Système.
- Cliquez sur l’accessibilité.
- Cliquez sur Zoom dans le menu sur la gauche.
- Cliquez sur Options de côté de Fullscreen.
- Cliquez sur une option de mouvement sous Lorsque le zoom, l’image de l’écran se déplace:
- Continue avec le pointeur
- Seulement lorsque le pointeur atteint un bord
- Donc, le pointeur se trouve à ou près du centre de l’écran
- Cliquez sur OK lorsque vous avez terminé.
Comment changer la position de la fenêtre pour Picture-in-picture Zoom
- Cliquez sur le bouton de menu Apple ( de) en haut à gauche de votre écran.
- Cliquez sur Préférences Système.
- Cliquez sur l’accessibilité.
- Cliquez sur Zoom dans le menu sur la gauche.
- Cliquez sur Options de côté de l’image dans l’image.
- Cliquez sur une option de côté de la position de la fenêtre :
- Stationnaire
- Suivez le curseur de la souris
- Carrelée le long du bord
- Cliquez sur Terminé lorsque vous avez terminé.
Comment changer le style du curseur pour Picture-in-picture Zoom
Avec Picture-in-picture Zoom activé, vous pouvez modifier le curseur d’un pointeur vers réticule si vous préférez.
- Cliquez sur le bouton de menu Apple ( de) en haut à gauche de votre écran.
- Cliquez sur Préférences Système.
- Cliquez sur l’accessibilité.
- Cliquez sur Zoom dans le menu sur la gauche.
- Cliquez sur Options de côté de l’image dans l’image.
- Cliquez sur une option de côté de style du curseur :
- curseur système
- Crosshair
- Cliquez sur Terminé lorsque vous avez terminé.
Comment inverser les couleurs avec Picture-in-picture Zoom
Assurez-vous que le style de l’image dans l’image zoom est activé avant d’essayer d’activer cette fonctionnalité.
- Cliquez sur le bouton de menu Apple ( de) en haut à gauche de votre écran.
- Cliquez sur Préférences Système.
- Cliquez sur l’accessibilité.
- Cliquez sur Zoom dans le menu sur la gauche.
- Cliquez sur Options de côté de l’image dans l’image.
- Cliquez sur la case à côté d’inverser les couleurs. Les couleurs vont maintenant être inversées dans la fenêtre d’image dans l’image.
- Cliquez sur Terminé lorsque vous avez terminé.
Comment activer / désactiver le zoom temporaire
Si vous ne voulez pas avoir Zoom constamment activé, vous pouvez activer le zoom temporaire lorsque vous avez le style de Picture-in-picture zoom activé, ce qui vous permet de zoomer rapidement en appuyant sur Ctrl-Option.
- Cliquez sur le bouton de menu Apple ( de) en haut à gauche de votre écran.
- Cliquez sur Préférences Système.
- Cliquez sur l’accessibilité.
- Cliquez sur Zoom dans le menu sur la gauche.
- Cliquez sur Options de côté de l’image dans l’image.
- Cliquez sur la case à côté de Activer zoom temporaire.
- Cliquez sur Terminé lorsque vous avez terminé **.
Comment modifier le délai de parler pour Picture-in-picture Zoom
Si vous avez la parole activé sur votre Mac, vous pouvez modifier le nombre de secondes qu’il faut pour le système de parler les mots sous votre souris.
- Cliquez sur le bouton de menu Apple ( de) en haut à gauche de votre écran.
- Cliquez sur Préférences Système.
- Cliquez sur l’accessibilité.
- Cliquez sur Zoom dans le menu sur la gauche.
- Cliquez sur Options de côté de l’image dans l’image.
- Cliquez sur la case à côté de parler des éléments sous la souris après un délai.
- Cliquez et faites glisser le curseur à côté de parler des éléments sous la souris après un délai. Est droit un délai plus long; gauche est plus courte.
- Cliquez sur Terminé lorsque vous avez terminé.
Comment ajuster la taille et l’emplacement de la fenêtre du Picture-in-picture Zoom
- Cliquez sur le bouton de menu Apple ( de) en haut à gauche de votre écran.
- Cliquez sur Préférences Système.
- Cliquez sur l’accessibilité.
- Cliquez sur Zoom dans le menu sur la gauche.
- Cliquez sur Options de côté de l’image dans l’image.
- Cliquez sur Ajuster la taille et l’emplacement.
- Cliquez et faites glisser les coins de la fenêtre pour modifier sa taille.
- Cliquez sur et faites glisser la fenêtre sur l’écran pour changer son emplacement. Où que vous laissez, il va rester.
- Cliquez sur OK dans le centre de la fenêtre lorsque vous êtes satisfait.
- Cliquez sur Terminé lorsque vous avez terminé.
Dans le même thème : Comment faire une capture d'écran pour mac
À lire en complément : Conseils pour redémarrer votre Mac